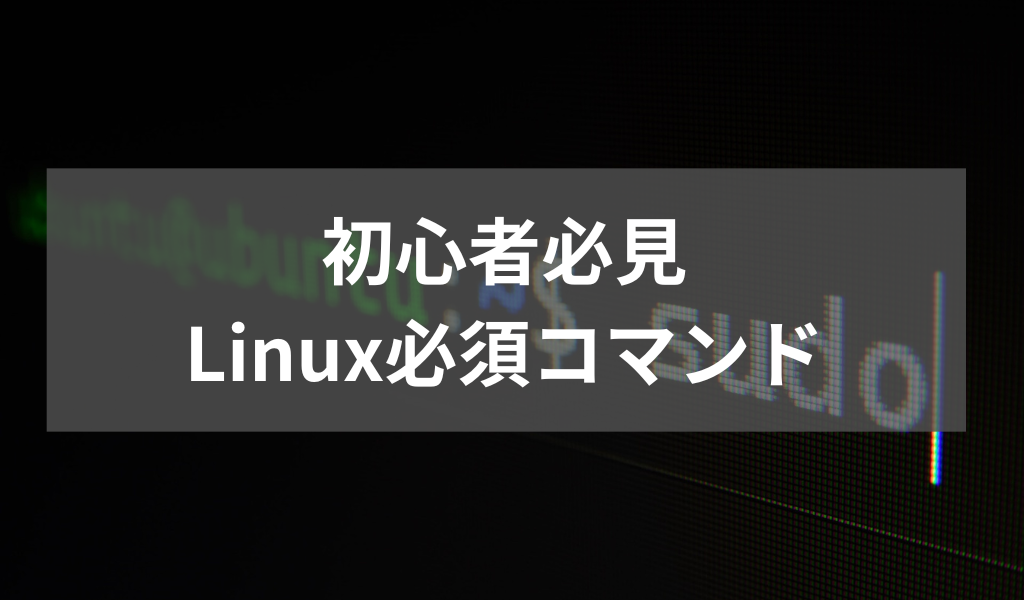この記事では、Linuxコマンド勉強中の初心者の方々に向けて、基本的なコマンドとシステム管理のステップを分かりやすく解説します。
Linuxのコマンドラインは初めての方にとっては少し抵抗を感じるかもしれませんが、実際に手を動かしていくことで、知識やスキルと積みあがっていき、キャリアアップへ繋がっていきます。
この記事では、初心者向けの必須コマンドをピックアップしております。
- Linux初学者の方
- 未経験でエンジニアに転職したい方
- インフラエンジニアを目指す方
Linuxコマンドを勉強するためには、Linuxをインストールした環境が必要となります。学習用環境として、AmazonEC2でLinuxサーバーを構築する手順を以下の記事で解説してますので、ぜひこちらもご参考ください。
フォルダ操作
pwd – 現在のフォルダパスを表示
まずは現在の位置を確認しましょう。`pwd`コマンドを実行するだけで、どのディレクトリにいるのかがわかります。
$ pwd
/home/user/documentsmkdir – 新しいフォルダを作成
新しいフォルダを作成するには、`mkdir`コマンドを使用します。親ディレクトリも含めてフォルダを作成したい場合は、`-p`オプションを使用してください。
$ mkdir 新しいフォルダ
$ mkdir -p 親ディレクトリ/新しいフォルダls – ファイルとフォルダの一覧表示
ファイルやフォルダを一覧表示するには、`ls`コマンドを使います。さまざまなオプションがあります。例えば、ファイルの種別を表示する `-F` や隠しファイルを表示する `-a`、詳細情報を表示する `-l` などです。
$ ls
file1.txt file2.txt フォルダ1 フォルダ2
$ ls -F
file1.txt file2.txt フォルダ1/ フォルダ2/
$ ls -a
. .. file1.txt file2.txt フォルダ1 フォルダ2 .hidden_file
$ ls -l
total 16
-rw-r--r-- 1 user user 12 Sep 24 10:00 file1.txt
-rw-r--r-- 1 user user 14 Sep 24 10:01 file2.txt
drwxr-xr-x 2 user user 4096 Sep 24 10:02 フォルダ1
drwxr-xr-x 2 user user 4096 Sep 24 10:03 フォルダ2
-rw-r--r-- 1 user user 8 Sep 24 10:04 .hidden_filecd – フォルダ間を移動
フォルダ間を移動するには、`cd`コマンドを使用します。目的のディレクトリへのパスを指定します。
$ cd 目的のフォルダmv – ファイルやフォルダの移動・リネーム
ファイルやフォルダを移動したい場合は、`mv`コマンドを利用します。
$ mv 移動したいファイル ディレクトリ
$ mv 古い名前 新しい名前cp – ファイルやフォルダのコピー
ファイルやフォルダをコピーするには、`cp`コマンドを使用します。再帰的にフォルダをコピーする場合は、`-r`オプションを追加します。
$ cp コピーしたいファイル コピー先のフォルダ
$ cp -r コピーしたいフォルダ コピー先のフォルダtouch – 空のファイルを作成
空のファイルを作成するには、`touch`コマンドを使用します。
$ touch 新しいファイルファイル操作
cat – ファイルの内容を表示
ファイルの中身を表示するには、`cat`コマンドを使います。
$ cat file1.txt
これはファイル1の内容です。less – ファイルの詳細情報を確認
ファイルの詳細情報をスクロールして表示するには、`less`コマンドを使用します。終了するには `q` キーを押します。
$ less file2.txt
これはファイル2の内容です。詳細情報をスクロールして表示できます。history – コマンドの履歴を確認
過去のコマンドの履歴を確認するには、`history`コマンドを実行します。直近のコマンドを表示する場合や、特定のコマンドを削除したい場合など、さまざまなオプションが利用できます。
$ history
1 pwd
2 mkdir 新しいフォルダ
3 ls
4 cd フォルダ1
5 mv 移動したいファイル ディレクトリ
6 cp コピーしたいファイル コピー先のフォルダ
7 touch 新しいファイル
8 cat file1.txt
9 less file2.txt
10 historyコマンドの説明とヘルプ
man – コマンドの詳細な説明
コマンドの詳細な説明を見たい場合は、`man`コマンドを使用します。たとえば、`ls`コマンドの詳細情報を見るには次のようにします。
$ man lshelp – コマンドのヘルプ
コマンドの簡単な説明や使い方を知りたい場合は、コマンド名の後に `–help` を追加して実行します。
$ ls --helpシステム管理者向け設定
Linuxシステムの管理者になるために、以下のコマンドを覚えておきましょう。
ユーザー設定
- `useradd` - 新しいユーザーを追加
- `passwd` - ユーザーのパスワードを設定
- `su` - ユーザーを切り替え
- `userdel` - ユーザーを削除
- `usermod` - ユーザーにグループを追加
- `visudo` - ユーザーに管理者権限を追加パーミッション
ファイルやディレクトリのアクセス権限を管理するには、`chmod`コマンドを使用します。詳細は `man chmod` を参照してください。
基本的な構文
`chmod`コマンドは、次のような基本的な構文を持っています。
chmod [オプション] パーミッション ファイルまたはディレクトリパーミッションの表記
Linuxのパーミッションは、3つのセット(所有者、グループ、その他)で表され、各セットには読み取り(r)、書き込み(w)、実行(x)の3つの権限があります。これらの権限は、数字または記号で表現できます。
- `r`:読み取り権限
- `w`:書き込み権限
- `x`:実行権限数字による表記
- `r`:読み取り権限(数値で4に対応)
- `w`:書き込み権限(数値で2に対応)
- `x`:実行権限(数値で1に対応)これらの数値を合計することで、パーミッションを表現します。例えば、読み取りと実行の権限を持つ場合は、4(読み取り) + 1(実行) = 5となります。
記号による表記
- `+`:権限を追加
- `-`:権限を削除
- `=`:権限を設定パーミッション変更の例
1. ファイルの所有者に読み取り権限を付与する例:
$ chmod u+r ファイル名2. ファイルの所有者から書き込み権限を削除する例:
$ chmod u-w ファイル名3. ファイルのグループに実行権限を設定し、その他から読み取り権限を削除する例:
$ chmod g+x,o-r ファイル名4. 数字による表記を使用して、所有者に読み取りと実行権限、グループに読み取り権限、その他に実行権限を設定する例(所有者=5、グループ=4、その他=1):
$ chmod 541 ファイル名これらの例を参考に、`chmod`コマンドを使用してファイルやディレクトリのパーミッションを変更できます。パーミッションの設定は、ファイルやディレクトリのセキュリティを管理するために非常に重要です。
所有者の変更
ファイルの所有者を変更するには、`chown`コマンドを使用します。ディレクトリ配下のファイルも変更する場合は `-R` オプションを使用します。
$ sudo chown 新しい所有者:新しいグループ ファイル名orフォルダ名
$ sudo chown -R 新しい所有者:新しいグループ フォルダ名グループ
Linuxでは、ユーザーグループを管理することが重要です。以下のコマンドを使ってグループを管理しましょう。
- `cat /etc/group` - グループの一覧を確認
- `groups` - ユーザーが所属するグループを確認
- `groupadd` - 新しいグループを作成
- `usermod` - ユーザーにグループを割り当て
- `gpasswd` - ユーザーからグループを削除
- `groupdel` - グループを削除VIM – ログインとログアウト
Linuxでテキストファイルを編集する際に、Vimというテキストエディタを使います。以下は基本的なVimコマンドです。
- `vim` - Vimを起動
- `:q` - Vimを終了
- `i` - 挿入モードに入る
- エスケープキー - ノーマルモードに戻る
- `:w` - 保存(書き込み)これで、Linuxコマンドとシステム管理の基本を学ぶ準備が整いました。怖気づかずに試してみてください。練習が重要です。 Linuxの世界での冒険が楽しいものになりますよ!