この記事では、ネットワーク初学者の方向けに、便利なツールであるCiscoの「パケットトレーサー」を使って簡単なルーティング設定をする方法をご紹介します。スタティックルーティングとダイナミックルーティングの2種類を解説しています。
パケットトレーサーを活用して、実践的なネットワークを実際に手を動かしながら構築することで、ネットワーク理解が深まります。
- CCNA資格を勉強している方
- ネットワークエンジニアを目指す方
- ネットワークの仕組みを理解したい方
事前に知っておくべきこと
ルーターとは?
ルーターとは、ネットワーク間でデータを転送するための重要な装置です。データを異なるネットワークの端末に転送する際、最適な転送経路を選び、迅速に届ける役割(ルーティング)を果たしています。これは、道路でいう交差点に例えることができます。
また、家で使っているには家庭用ルーターやビジネス用ルーターなど、さまざまな種類があります。
ルーティングは、コンピューターネットワークにおいて、データが正しい方向に流れるようにするための仕組みであるため、これを理解することで、データの効率的な転送やセキュリティの確保につながります。
IPアドレスとサブネットマスク
ルーティング設定に行う前に、IPアドレスとサブネットマスクについても理解しておく必要があります。
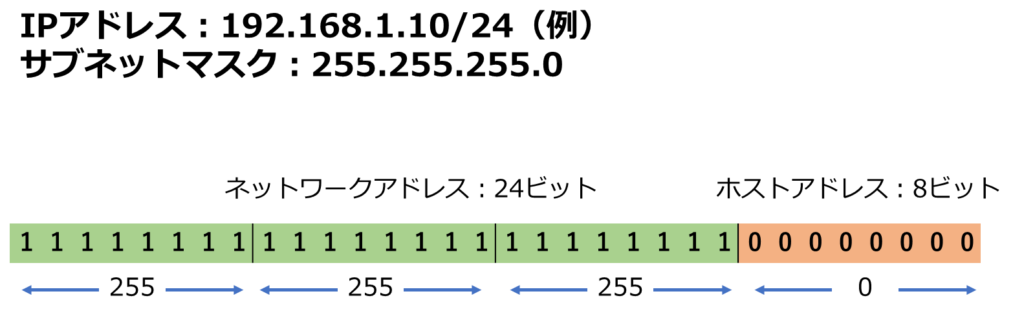
IPアドレスは、PCやサーバー等の端末を識別するための一意の番号です。これは、住所のようなもので、データが正しい場所に届くようにするために必要です。
また、サブネットマスクは、IPアドレスをネットワーク部とホスト部に分割するための指示です。これにより、ネットワークアドレスを識別できでデータの流れを効果的に制御できます。
スタティックルーティングを実践
パケットトレーサーを使用して、ネットワークを構築して各ルーターにルーティングの設定をしていきます。
ルーティングにはスタティックルーティングとダイナミックルーティングの2つの方法がありますが、ここでは静的ルーティングに焦点を当てます。スタティックルーティングでは、管理者が手動でルーティングテーブルを設定することで、データの経路を指定します。
例えば、特定のネットワークへのアクセスを特定のルーターに向けるなど、静的ルーティングの設定は簡単ですが、小規模なネットワークや特定の要件に適しています。
ネットワーク構成
ネットワーク構成は以下のようにシンプルな形になります。
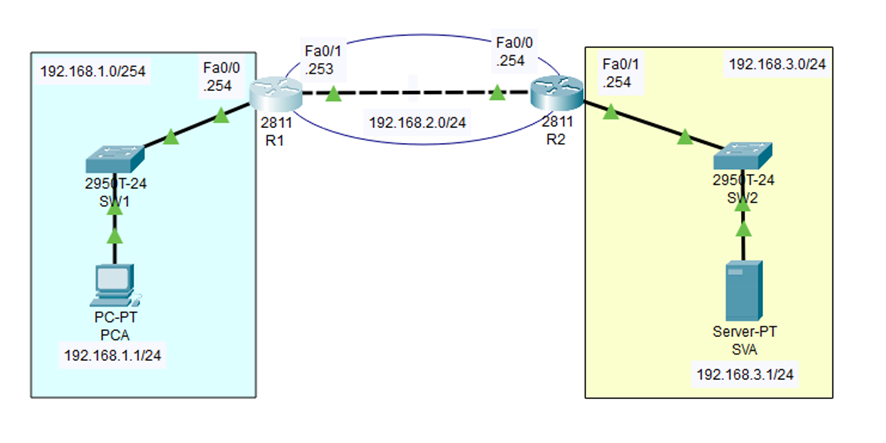
左、中央、右の3つネットワーク(192.168.1.0~3.0)をルーターR1とR2で接続しており、左のPCから右のサーバーへ通信できるようにルーティングの設定をしていきます。
- デバイスの配置・配線
- デバイスのIPアドレス・サブネットマスク・デフォルトゲートウェイの設定
- ルーターのルーティング設定
まずは、パケットトレーサーで各デバイスの配置と配線を行います。その後、各デバイスへIPアドレス、サブネットマスク、デフォルトゲートウェイ等の設定を行っていきます。詳細は、LAN構築の以下の記事で解説してますので、ご参考ください。
ルーティングテーブルの設定
それぞれのルーターは直接接続されているネットワークしか識別できません。接続されてないネットワーク情報(R1は192.168.3.0、R2は192.168.1.0)を持ってなく、ここまでの設定だけだとまだPCとサーバーでは通信ができませんので、ルーティング設定していきます。
コマンドは以下になります。各ルータのCLIから、コマンドを打ちこみます。
| 入力モード | 設定内容 | コマンド |
|---|---|---|
| グローバル | 設定(すべての情報が分かっている場合) | ip route 宛先ネットワークアドレス サブネットマスク ネクストホップアドレス |
| グローバル | 設定(ネクストホップが分からない場合) | ip route 宛先ネットワークアドレス サブネットマスク 出力インターフェイス |
| 特権 | ルーティングテーブルの確認 | show ip route |
ルーティングテーブルは、データがどの経路を通って転送されるかを決定する重要な要素です。これは、地図上で最適な道を選ぶことに似ています。ルーティングテーブルには、目的地のネットワークや経路に関する情報が格納されています。
R1の設定コマンド
R1(config)#ip route 192.168.3.0 255.255.255.0 190.168.2.254
R2の設定コマンド
R2(config)#ip route 192.168.1.0 255.255.255.0 192.168.2.253
テーブル内のエントリは、ネットワーク宛てのデータをどの出口(次のホップ)に送信するかを示しています。ルーティングテーブルの正しい設定により、データが迅速かつ効率的に送信されるようになります。
通信テスト
PCからpingを送信します。
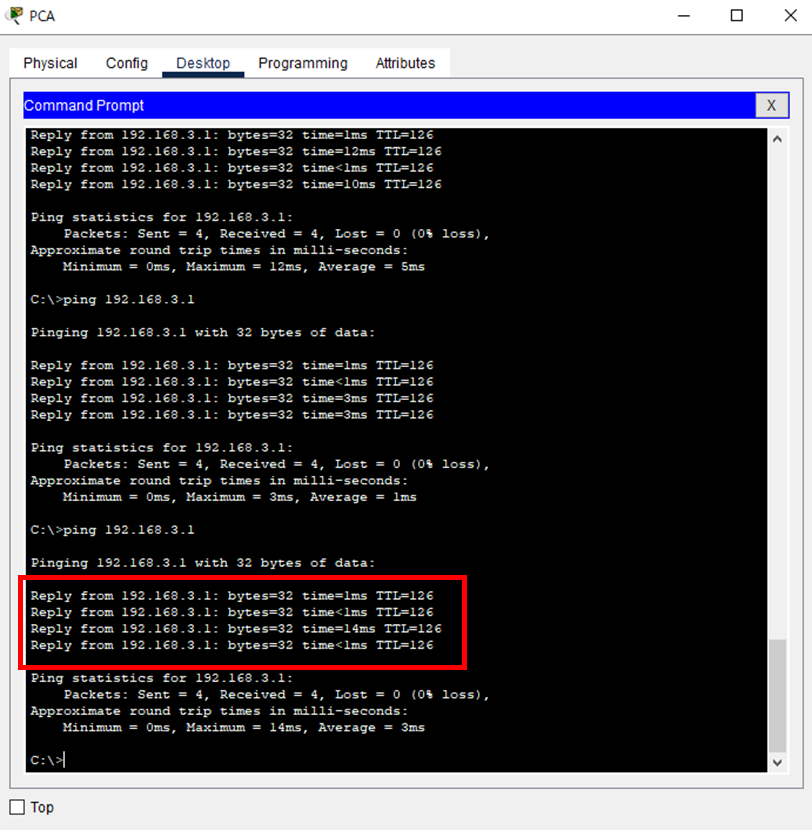
すると、192.168.3.0のネットワークの属するサーバーからレスポンスが返ってきます。
ダイナミックルーティングを実践
今度はダイナミックルーティングで設定をしていくパターンになります。
ダイナミックルーティングは、ルーター同士がネットワークの変化を自動的に共有し、最適な経路を選択する方法です。これにより、ネットワークの変更や障害が発生しても、自動的にデータの流れを調整できる利点があります。
RIP(Routing Information Protocol)やOSPF(Open Shortest Path First)などは、よく使われるダイナミックルーティングプロトコルの例です。これらのプロトコルを活用することで、ネットワークの柔軟性と信頼性を高めることができます。
今回の設定では、OSPFでルーティングしていきます。
ネットワーク構成
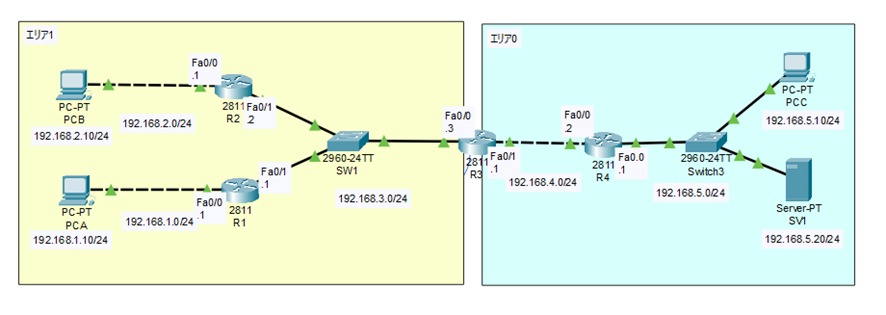
今度は、5つのネットワーク(192.168.1.0~192.168.5.0)を設定しており、R1~R4のルーターで接続しています。今回は、左下のエリア1内のPCAから右のエリア0内のサーバーへ通信を行っていきます。
ダイナミックルーティングの設定手順は、スタティックルーティングとは異なりますが、一度設定すれば自動的に運用されるメリットがあります。
手順は先ほどと同様です。
- デバイスの配置・配線
- デバイスのIPアドレス・サブネットマスク・デフォルトゲートウェイの設定
- ルーターのルーティング設定
1.2の設定については、LAN構築の記事を参考にしてみてください。
ルーティングテーブルの設定
| 入力モード | 設定内容 | コマンド |
|---|---|---|
| グローバル | OSPF有効化 | router ospf プロセスID(任意) |
| ルータコンフィグ | インターフェイスの指定 | network IPアドレス ワイルドカードマスク area エリアID |
| 特権 | ネイバーの確認 | show ip ospf neighbor |
| 特権 | LSDBの確認 | show ip ospf database |
| 特権 | プロトコル確認 | show ip protocols |
R1の設定コマンド
R1(config)#router ospf 10
R1(config-router)#network 192.168.1.0 0.0.0.255 area 1
R1(config-router)#network 192.168.3.0 0.0.0.255 area 1
R2の設定コマンド
R2(config)#router ospf 10
R2(config-router)#network 192.168.2.0 0.0.0.255 area 1
R2(config-router)#network 192.168.3.0 0.0.0.255 area 1
R3の設定コマンド
R3(config)#router ospf 10
R3(config-router)#network 192.168.3.0 0.0.0.255 area 1
R3(config-router)#network 192.168.4.0 0.0.0.255 area 0
R4の設定コマンド
R4(config)#router ospf 10
R4(config-router)#network 192.168.4.0 0.0.0.255 area 0
R4(config-router)#network 192.168.5.0 0.0.0.255 area 0
通信テスト
PCAからサーバーへpingを送信します
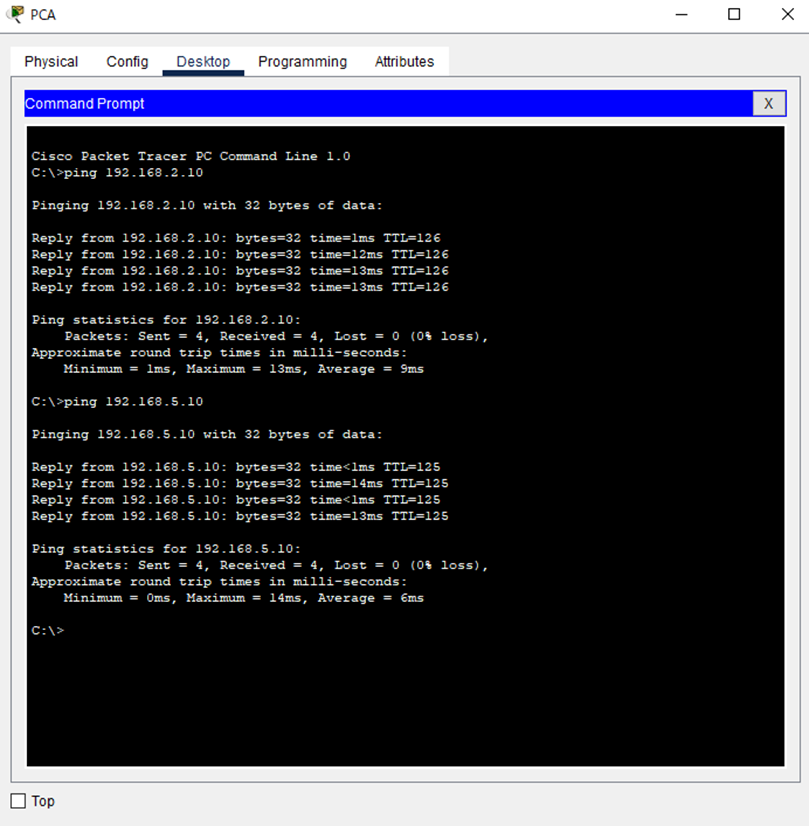
すると、192.168.5.0のネットワークの属するサーバーからレスポンスが返ってきます。
まとめ
お疲れ様でした。本記事では、ルーティング設定について具体的な設定方法を用いて解説しました。
今後の学習においては、さらに深い理解を目指すことや、実際にルーターやネットワーク機器を操作してみることをおすすめします。インターネット上には豊富な学習資料やオンラインコースが存在していますので、自分の目標に合った学習を進めていくことで、ネットワークの世界をより深く探求していくことができます。
皆さんがよりスムーズなデータ通信とセキュアなネットワークを構築し、知識を活かして成長していくことを願っています。頑張ってください!




